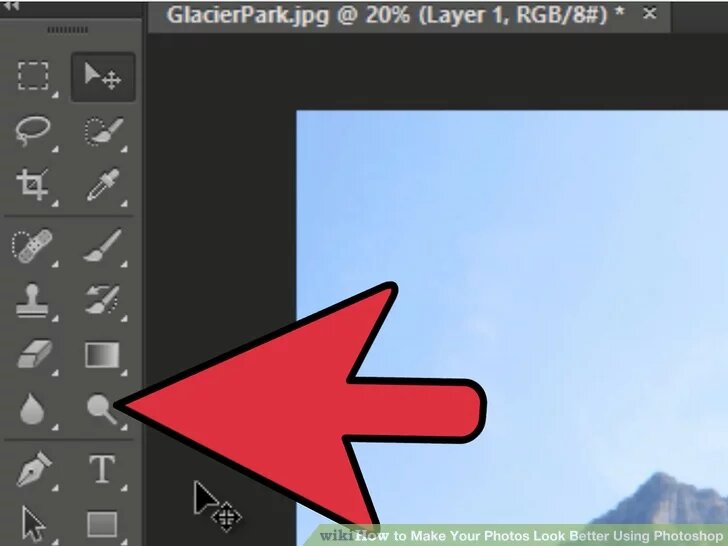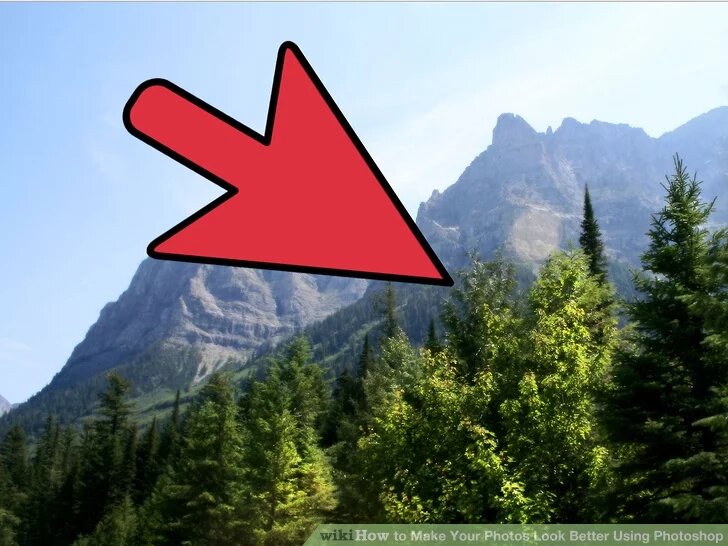چگونه با فتوشاپ تصویر خود را از واقعیت زیباتر کنیم؟(2) | (2)?How to make your photo look better than real life
روش دوم: پاکسازی و تنظیم
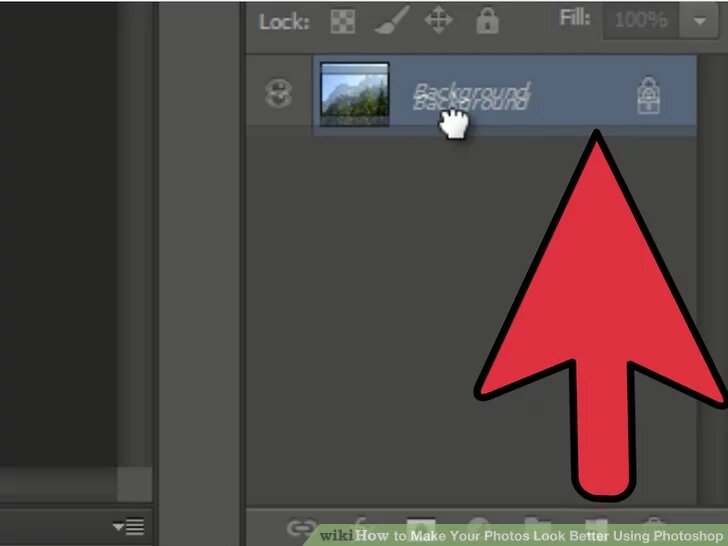
مرحله اول: لایه را کپی کنید. یا روی لایه بک گراند کلیک راست نموده سپس کپی کردن لایه از منو(Duplicate Layer from the menu) را انتخاب کنید؛ یا اینکه لایه بک گراند را به آیکون لایه جدید درگ نمایید تا فتوشاپ به طور خودکار یک لایه کپی ایجاد کند.
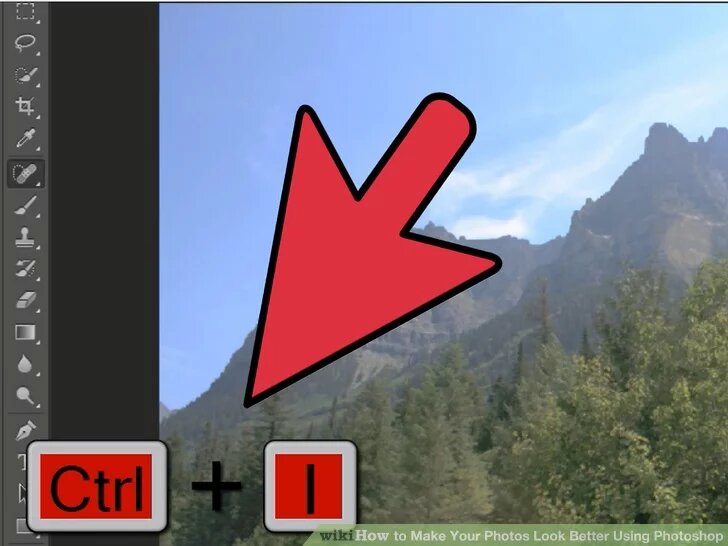
مرحله دوم: مود ترکیب(Blending) را روی سافت لایت( Soft Light) تنظیم کنید. این کار تصویر را خیلی تیره می کند، اما فقط مرحله حد واسط است. زمانی که مود ترکیب تنظیم شده است، Control-I (Command-I) را انتخاب کنید تا تصویر معکوس شود، یا Adjustments را از منوی تصویر و آنگاه Invert را انتخاب نمایید.
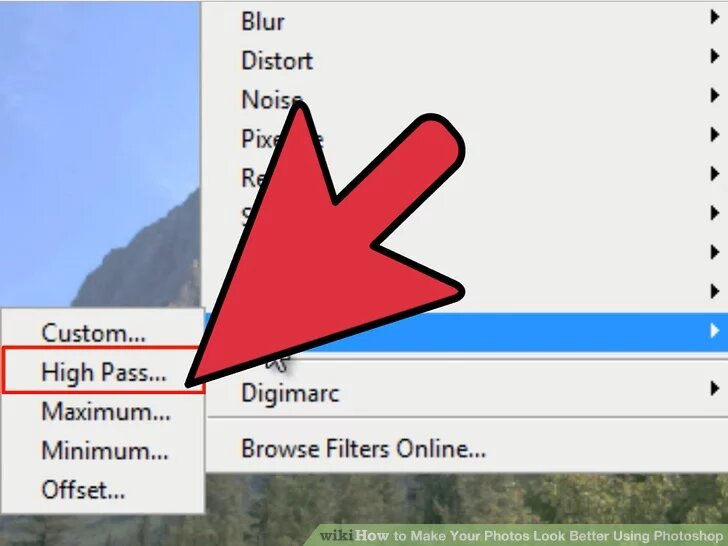
مرحله سوم: از فیلتر استفاده کنید. از منوی فیلترها، Other... > High Pass را انتخاب کنید... مطمئن شوید چک باکس پیش نمایش غیر فعال است، سپس اسلایدر رادیوس را برای امتحان تنظیم کنید. توجه داشته باشید که تصویر شما تغییر خواهد یافت، با یک افکت خوب و مناسب!
.jpg)
مرحله چهارم: یک لایه تنظیم لول ها ایجاد کنید. با انتخاب لایه بک گراند کپی، روی آیکون لول ها در پنجره تنظیمات کلیک کنید.
با کلیک روی دکمه خودکار سطوح(لول های) بین روشن ترین قسمت تصویر و تاریک ترین قسمت آن به طور خودکار متعادل می شوند. شما می توانید از این اسلایدرها برای تنظیم دقیق تصویر خود، یا استفاده از یکی از پریست های سفارشی در بالای پنجره پراپرتیز(Properties) استفاده کنید.
.jpg)
مرحله پنجم: یک لایه تنظیم منحنی(Curves) ایجاد کنید. به تب تنظیمات کلیک بک نموده، و روی آیکون Curves (سمت راست، بعد از آیکون سطوح) کلیک کنید. این کار به شما امکان خواهد داد کنتراست عکس را به طور دقیق تنظیم کنید.
روی حدود یک چهارم خط کلیک کنید و فقط کمی از آن را پایین بکشید. دوباره سه چهارم از خط را کلیک کنید و فقط کمی از آن را بالا بکشید. این کار باید نوعی شکل S را شکل دهد، و تصویرتان باید خیلی دراماتیک تر شود.
.jpg)
مرحله ششم: مود بلندینگ(ترکیب) لایه اجاسمنت منحنی ها را روی لومینوسیتی تنظیم نمایید. این کار از تاثیر اطلاعات رنگ عکس روی کنتراست جلوگیری می کند.
.jpg)
مرحله هفتم: لایه ها را ادغام کنید. از منوی پنجره لایه ها، Merge Visible را انتخاب کنید، یا روی Control-Alt-Shift-E (Shift-Option-Command-E on a Mac) را فشار دهید تا لایه جدیدی که همه اطلاعات رنگ را به یک لایه ادغام می کند ایجاد شود.
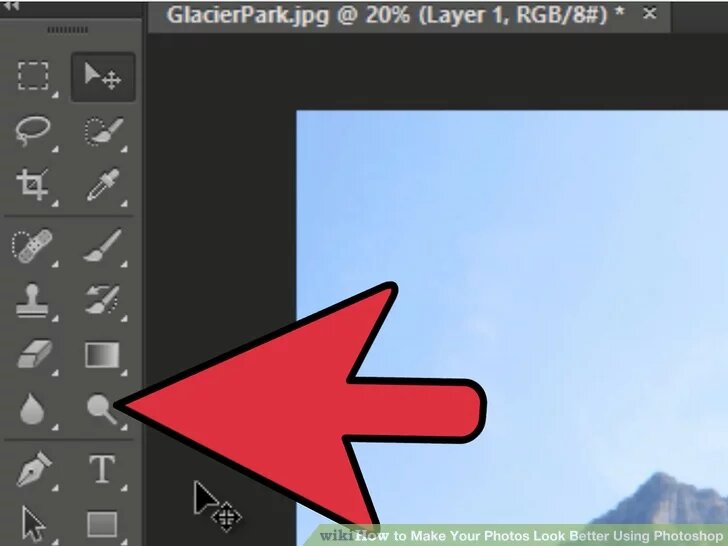
مرحله هشتم: روی ابزار Dodge کلیک کنید. ابزارهای Doge و Burn برای به ارمغان آوردن هایلایت ها و سایه ها در یک تصویر ایده آل هستند. در بالای پنجره فتوشاپ، کنترل ها را این گونه تنظیم کنید: برای ابزار Dodge ، اکسپوژر را روی 5% و رنج را روی هایلایت ها تنظیم کنید.
براش خود را روی یک اندازه نسبتا کوچک(بسته به رزولوشن تصویرتان) قرار داده و از ابزار Dodge برای تقویت هایلایت ها استفاده کنید. این برای آوردن جزئیات در تصویر عالی است، بدون روشن کردن بیش از حد اشیا.
ابزار Burn اشیا را تیره می کند و در سایه ها برای عمیق تر کردن تصاویر به خوبی استفاده می شود.
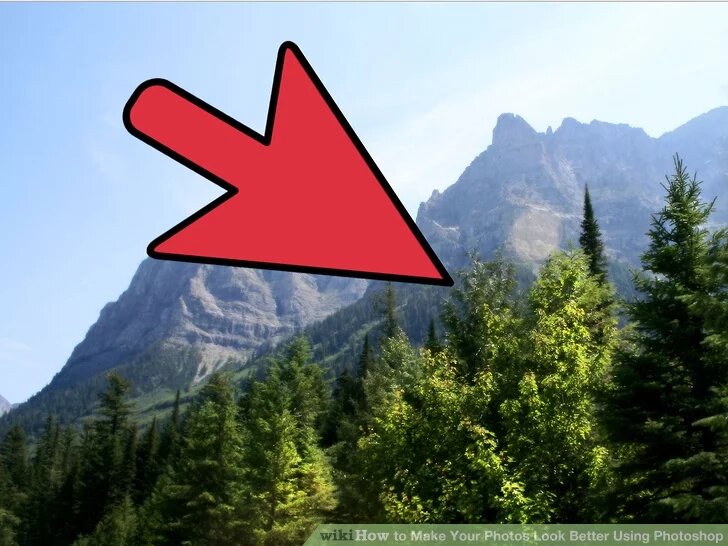
مرحله نهم: تصویرها را مقایسه کنید. در بالا عکس قبلی، و پایین آن ورژن ادیت شده است.
خیلی خوشحالم که این مقاله رو تا پایان همراهی کردید؛
اگر مطلب مفید بود و مایل هستید در این رابطه بیشتر بخوانید، شما را به پست قبلی ارجاع می دهم:
چگونه با فتوشاپ تصویر خود را از واقعیت زیباتر کنیم؟ (1) | (1)?How to make your photo look better than real life
برچسبها:
نویسنده: مصطفی










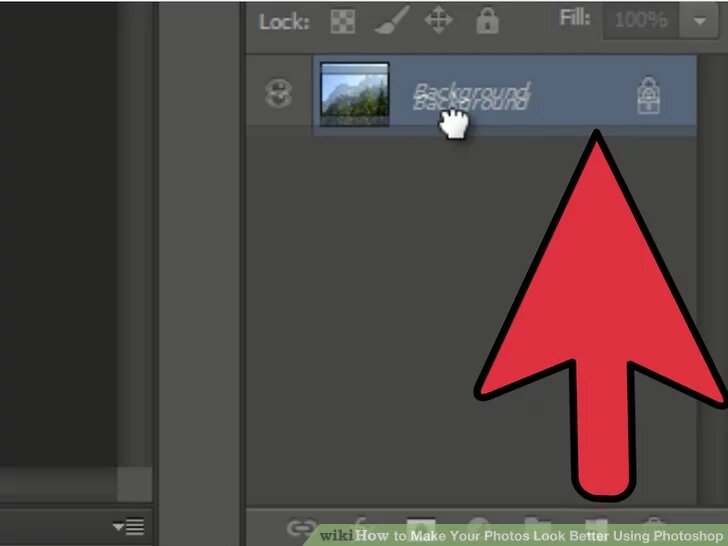
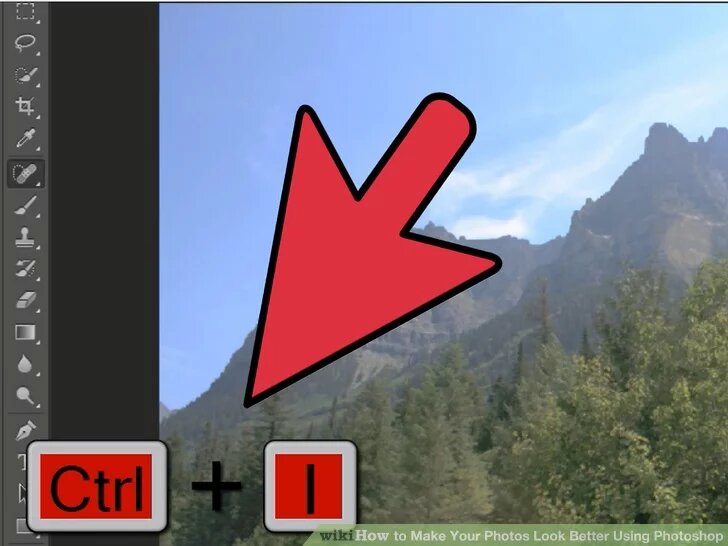
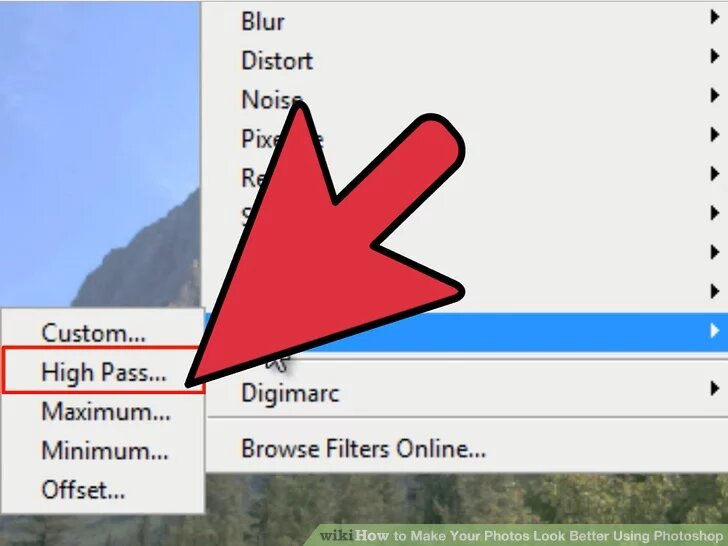
.jpg)
.jpg)
.jpg)
.jpg)